PROGRAM PENGOLAHAN KATA MICROSOFT WORD
A.Perangkat Lunak Program Microsoft Word
Program Microsoft word merupakan program pengolah kata ( word processing ) yang paling banyak pemakaiannya. Kegunaan program Microsoft word adalah untuk:
a.Surat menyurat
b. Percetakan
c.Dokumentasi naskah baik dengan dan atau tanpa table, gambar, diagram maupun grafik.
Microsoft word mempunyai banyak kelebihan, antara lain:
a.Pengoperasian dan manajemen filenya mudah dan sederhana.
b.Kualitas hasil pencetakannya bagus karena menggunakan modus WYSIWYG yaitu apa yang anda lihat dilayar sama persis dengan hasil cetakan yang akan anda peroleh.
c.Dengan menu insert anda dapat memasukkan / menggabungkan gambar atau obyek ke dalam naskah.
d.Tersedia berbagai macam ukuran, warna dan jenis huruf, sehingga memungkinkan naskah anda tampak rapi,.
e.Tersedia fasilitas format kolom seperti pada koran atau surat kabar.
B.Menjalankan Program Microsoft Word
Setelah menghidupkan computer hingga proses booting selesai, program Microsoft word dapat anda aktifkan dengan beberapa cara, yaitu:
Cara 1. pada desktop windows, double klik icon Ms. Word.
Cara 2. pada desk top windows klik Start – klik Program – klik Microsoft Office – klik Microsoft Word.
Cara 3. pada desk top windows klik kanan icon My Computer – klik pilihan Explorer, kemudian carilah directory C:\ - folder Program Files – Microsoft Office – klik icon Microsoft Word.
Untuk keluar atau menutup program Ms. Word tersebut dan kembali ketampilan desktop windows, lakukan salah satu cara berikut:
Cara 1. klik menubar File – klik pilihan Exit
Cara 2. klik icon Close disudut kanan atas
Cara 3. pada keyboard , klik tombol Alt + F4
C.Fungsi Menu dan Icon Microsoft Word
Microsoft word bekerja dengan menggunakan menu, yaitu kumpulan perintah yang terdapat pada jendela Microsoft Word. Fungsi menu ndan icon yang terdapat pada tampilan jendela Microsoft Word GB. 1 di atas berturut-turut adalah:
1. Baris Judul ( Title Bar )
Title Bar merupakan baris pertama dari lembar kerja Power Point yang berisi control menu, nama aplikasi Power Point, dan nama file / slide yang sedang aktif – dibuat / diedit serta tombol ukuran ( sizing buton )
2. Minimize, Restore, Maximize dan Close
Pada program Power Point dilengkapi dengan tombol-tombol Minimize, Restore, Maximize, dan Close. Fungsi-fungsinya adalah sebagai berikut:
a.Maximize
Tombol Maximize digunakan untuk mengembalikan jendela Power Point penuh layer. Setelah jendela kembali penuh layar, maka tombol ini akan berubah menjadi tombol Restore.
b.Minimize
Digunakan untuk menutup sementara Program Power Point, jendela ditutup dan dikirim ke taskbar menjadi sebuah ikon. Untuk membuka kembali Program Power Point tidak perlu diulangi kembali dari awal, tetapi cukup mengklik ikon yang dikirim ke taskbar tersebut.
c.Restore
Digunakan untuk mengembalikan jendela Program Power Point ke posisi dan ke ukuran semula. Dan tombol Restore ini akan berubah menjadi tombol Maximize.
d.Close
Tombol Close atau Alt + F4 digunakan untuk menutup jendela Program Power Point secara permanent jadi untuk masuk pada Program Power Point harus diulang dari awal.
3. Menu Pull Down
Untuk mengaktifkan menu tersebut dapat dilakukan dengan beberapa cara:
Cara 1. tekan tombol Alt + huruf awal menu yang akan diaktifkan.
Cara 2. dengan mouse, klik langsung menu yang akan diaktifkan.
Cara 3. tekan tombol F10 maka akan aktif menu File, kemudian dengan menggunakan tombol anak panah pindah ke kiri atau ke kanan ke tempat menu yang akan diaktifkan, tekan enter untuk mengaktifkan.
4. Toolbar Standart
5. Toolbar Formating
6. Toolbar picture
7. Toolbar Drawing
Jika Toolbar-toolbar di atas tidak muncul di jendela word, cara memunculkannya:
Klik view –klik toolbars – klik pilihan Standard, formatting, picture, dan drawing sesuai keinginan.
8. Lines Status
Baris status ini berguna untuk mengetahui dimana posisi kursor aktif anda.
D.Menampilkan dan Menyembunyikan Icon
1. Cara menyembunyikan Icon yang kurang kegunaannya adalah sebagai
Berikut:
Klik menubar Tools – klik pilihan customize
Klik icon pada salah satu toolbars yang menurut anda kurang kegunaannya.
Drag dan geser ke bawah hingga keluar dari baris toolbars, maka icon itu akan seketika hilang/ tersembunyi.
2. Cara menampilkan icon yang sering digunakan adalah sebagai berikut:
Klik menubar Tools – klik pilihan Customize kemudian pada tampilan customize klik pilihan command.
Pada pilihan categories pilihlah insert.
Pada pilihan commands, carilah icon Equation Editor.
Drag icon equation editor ke atas ke baris toolbar atau ke baris menubar, dan lepaskan di tempat yang anda inginkan.
Seketika icon itu tampak pada toolbars/ menubar, dan untuk menggunakannya cukup dengan sekali klik.
Langganan:
Posting Komentar (Atom)
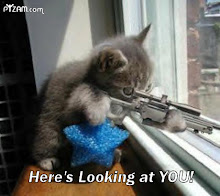
Tidak ada komentar:
Posting Komentar